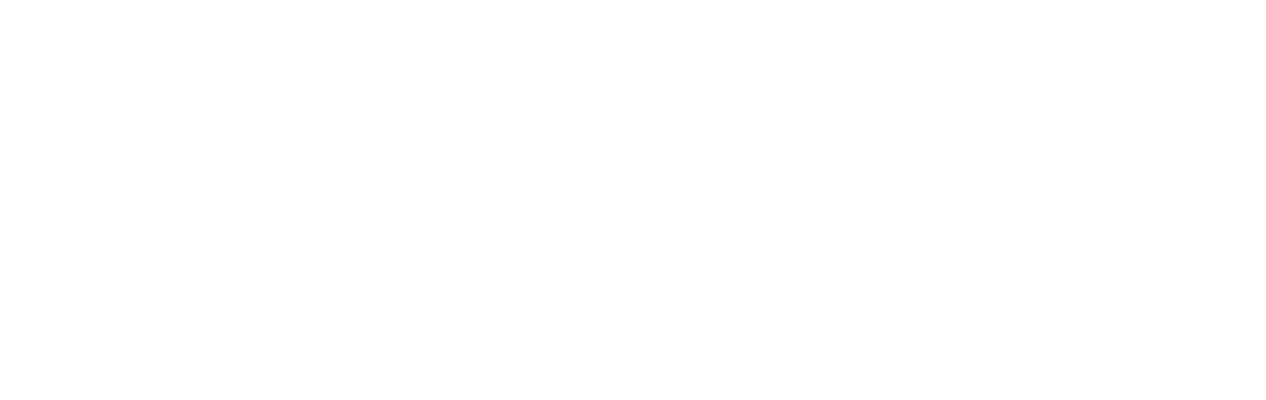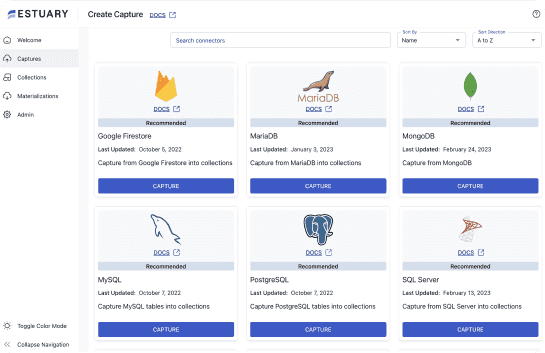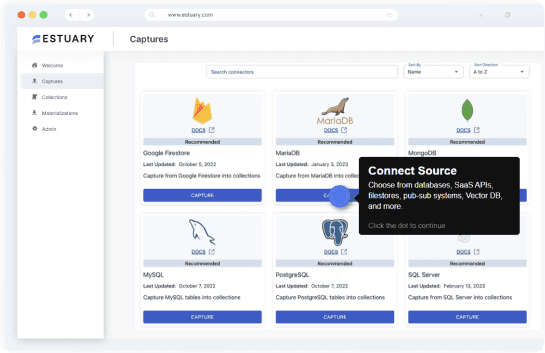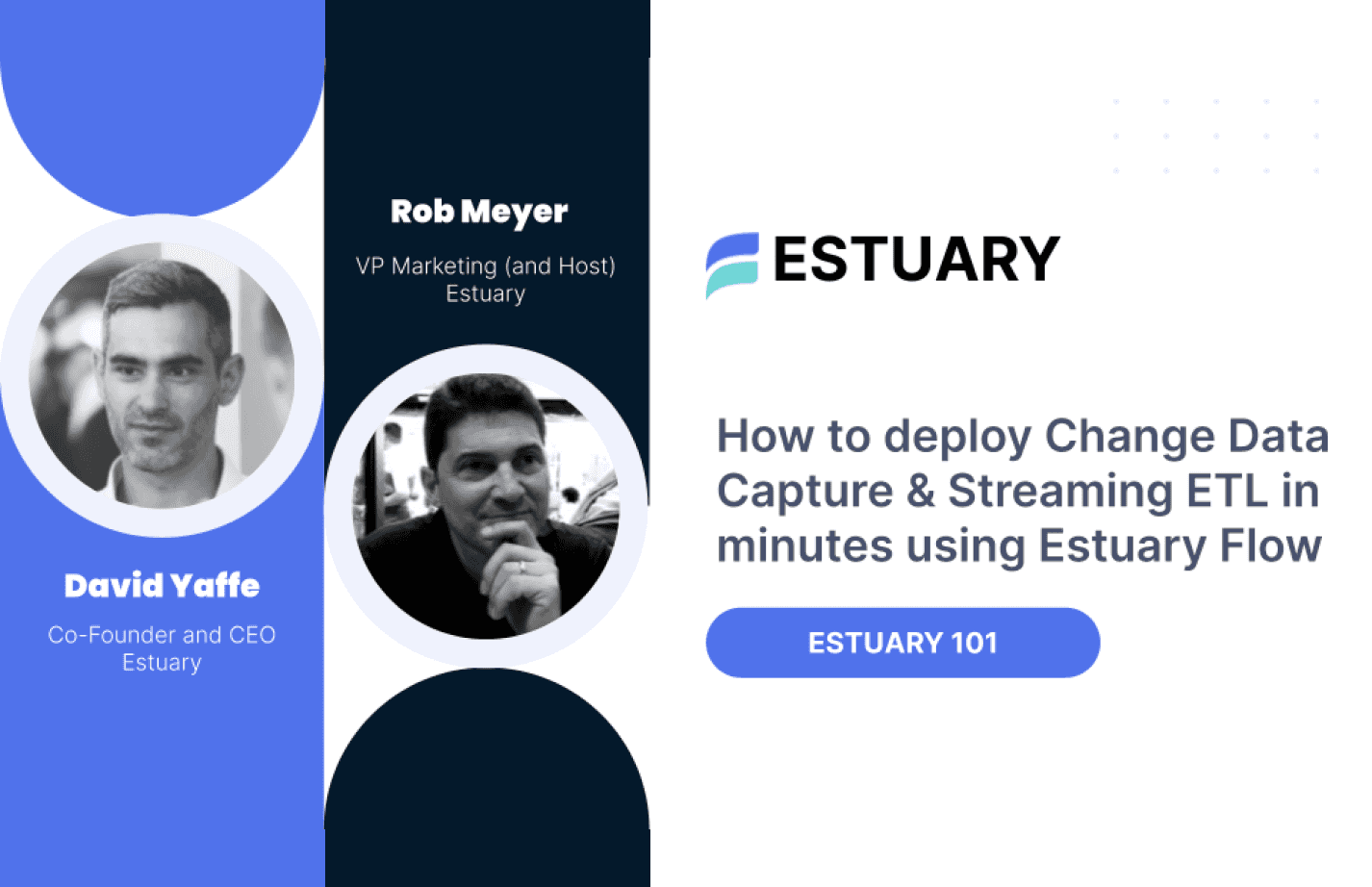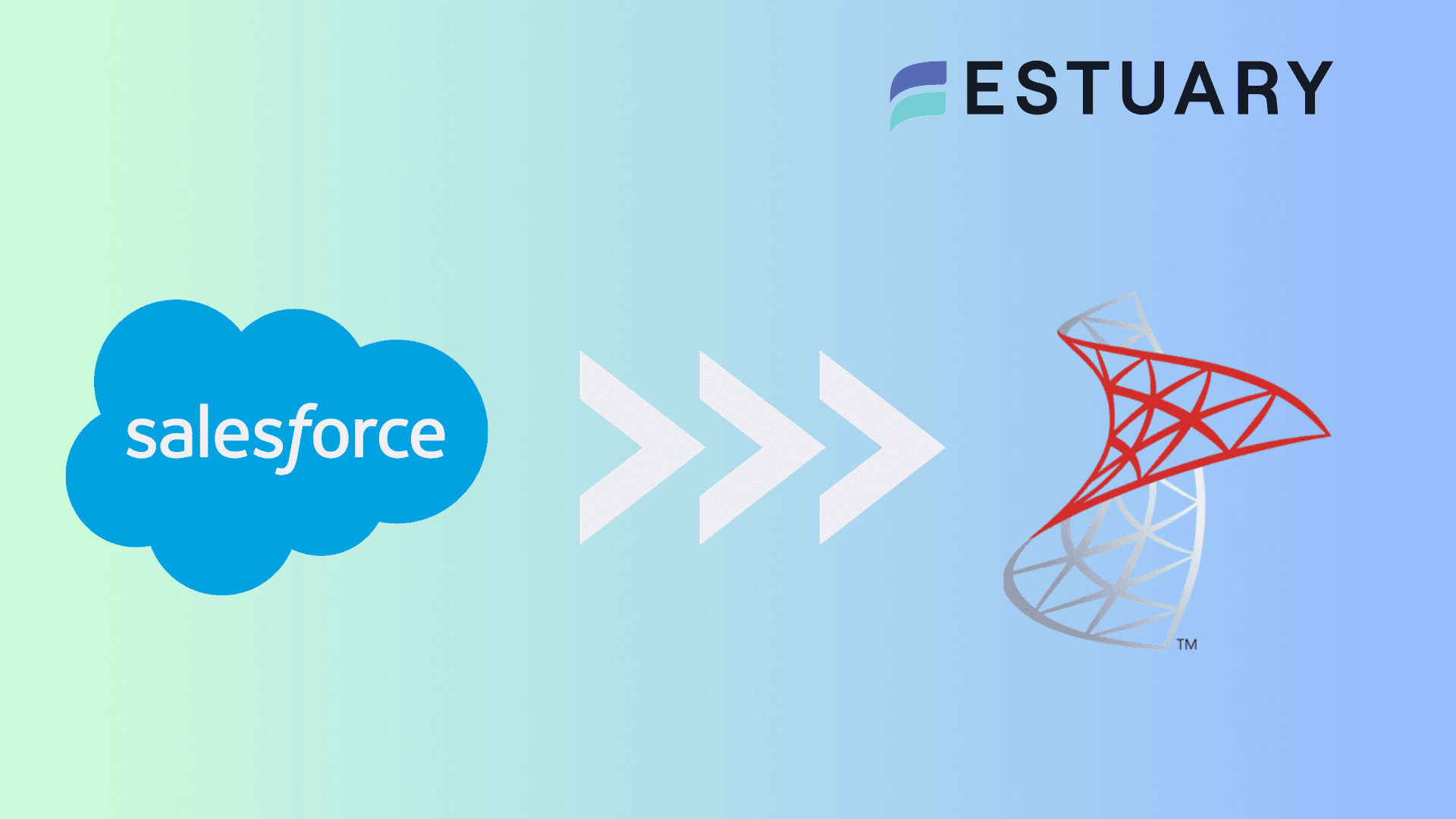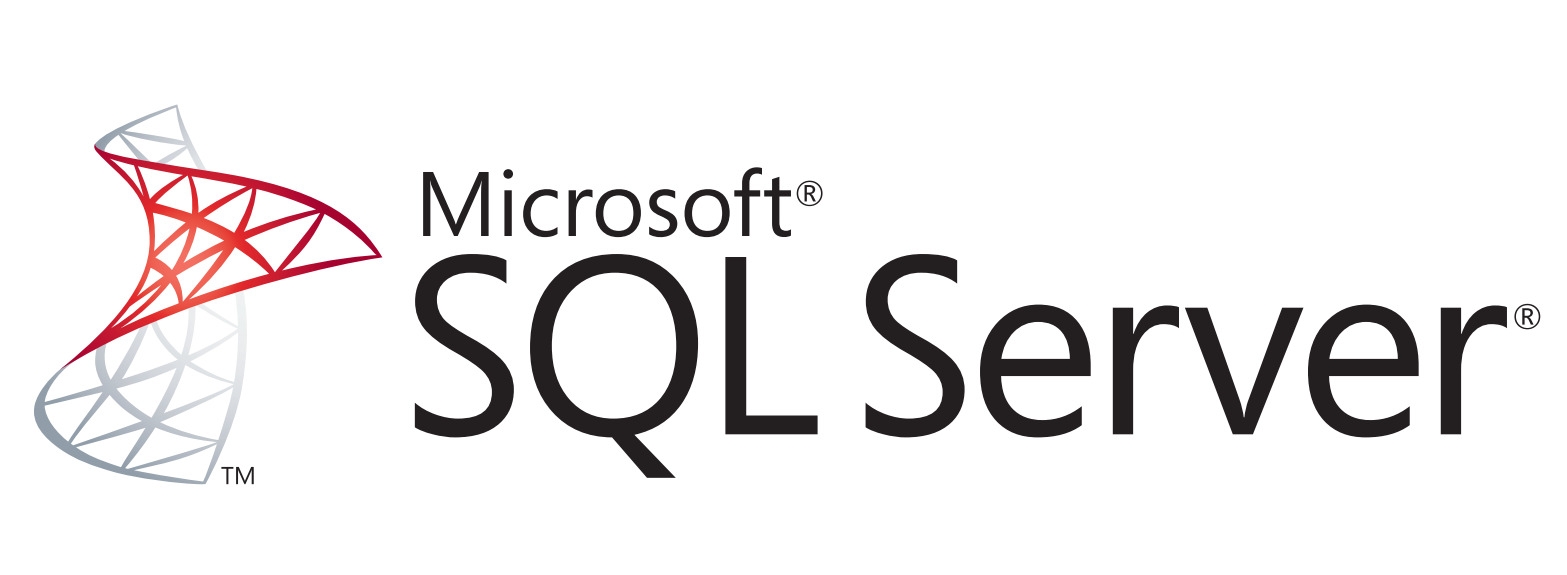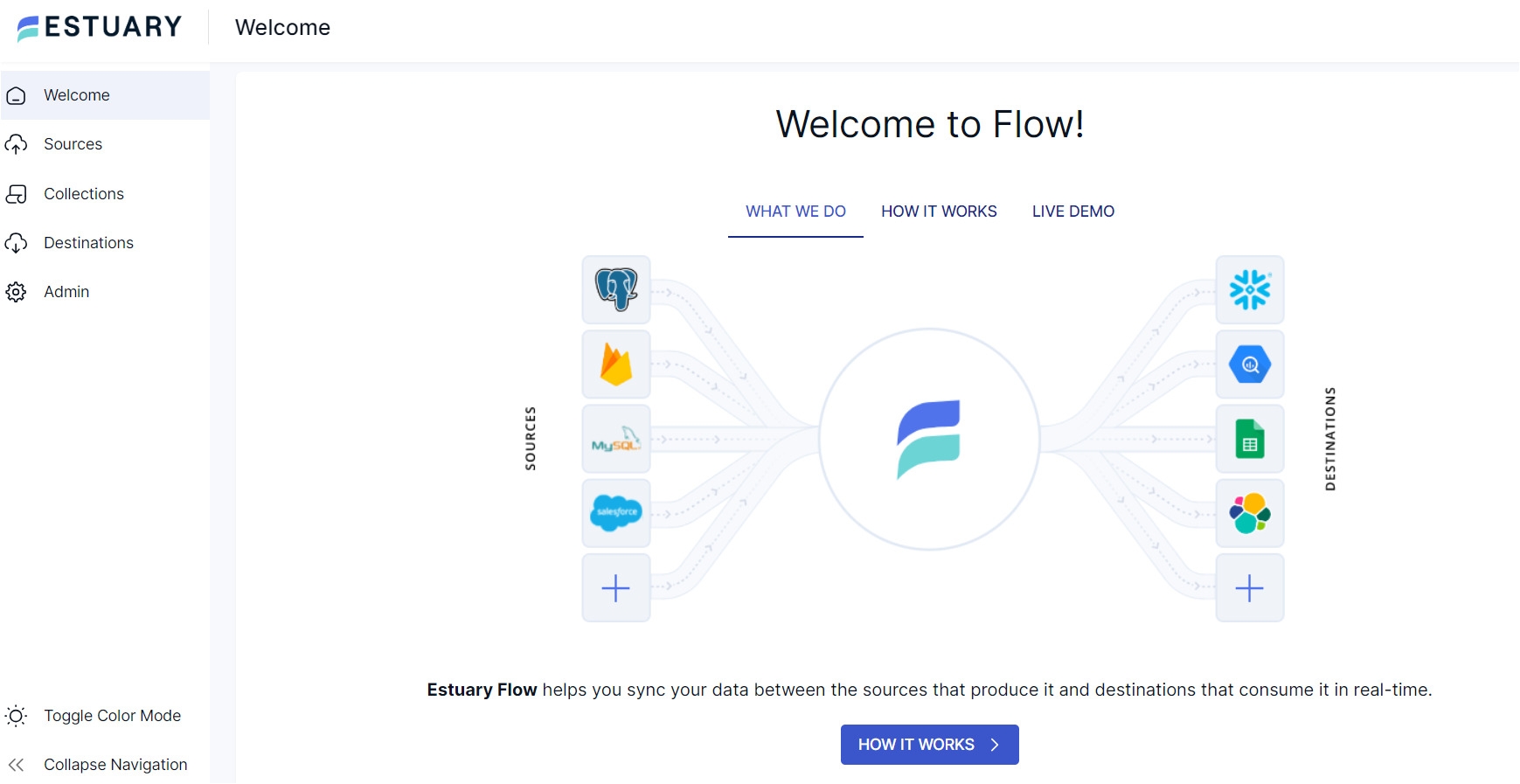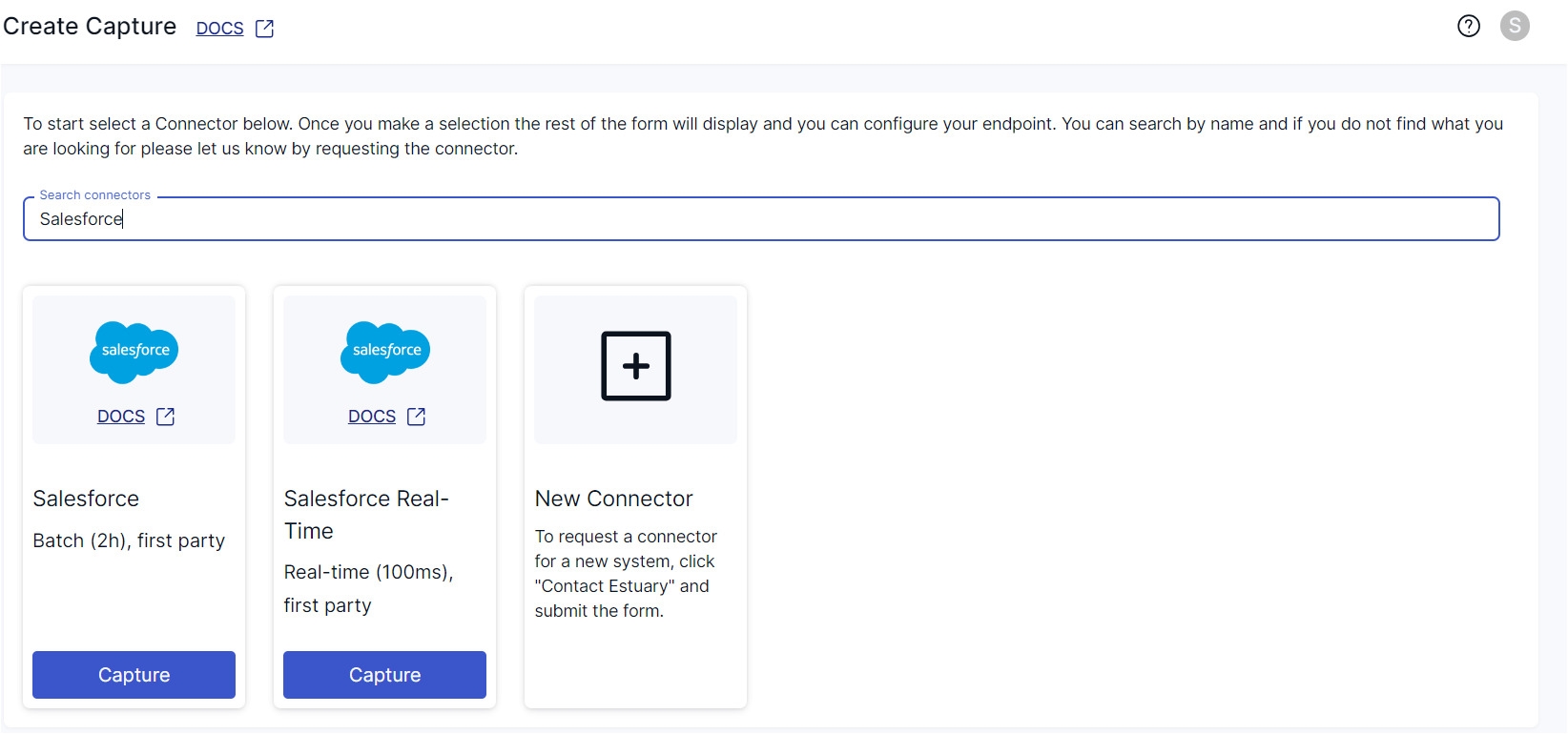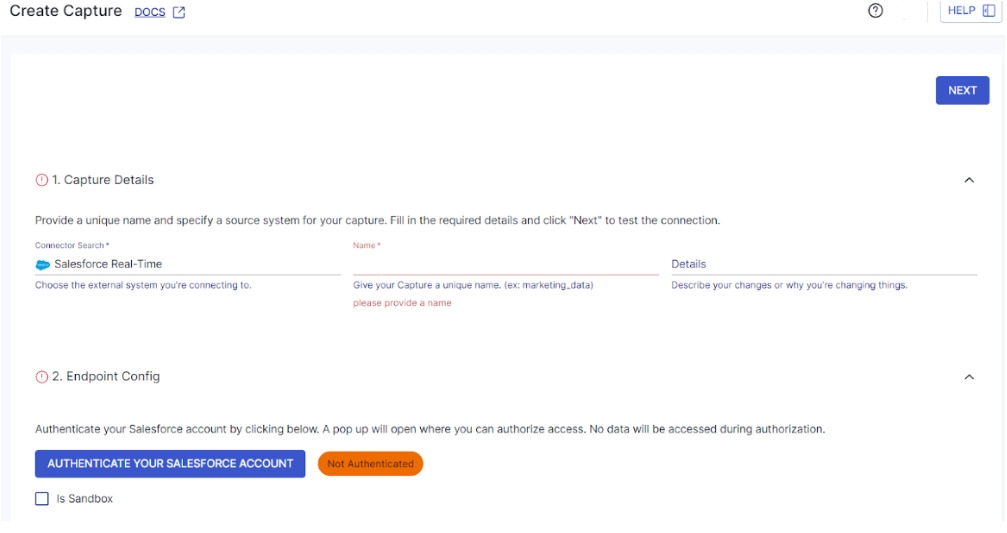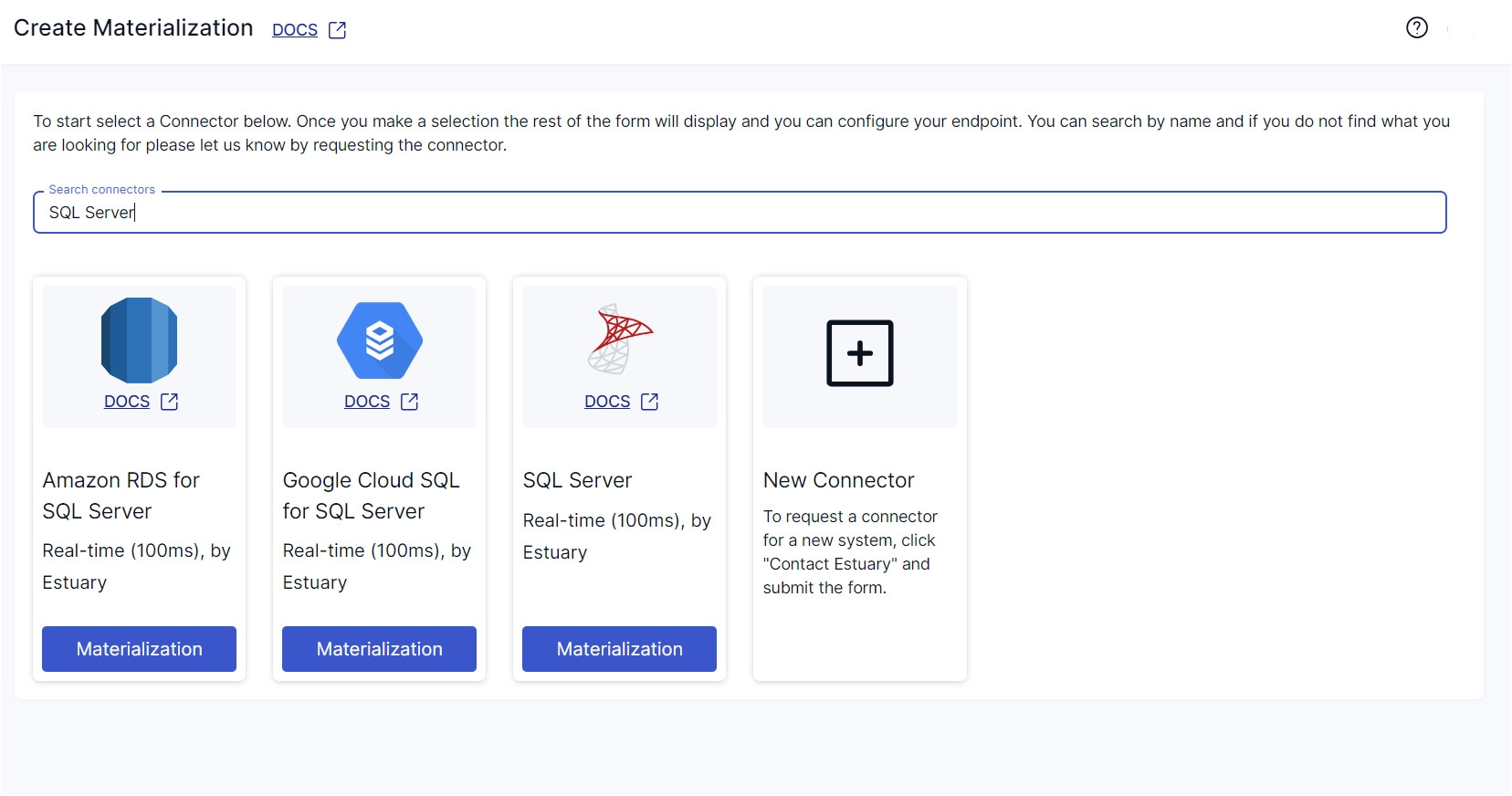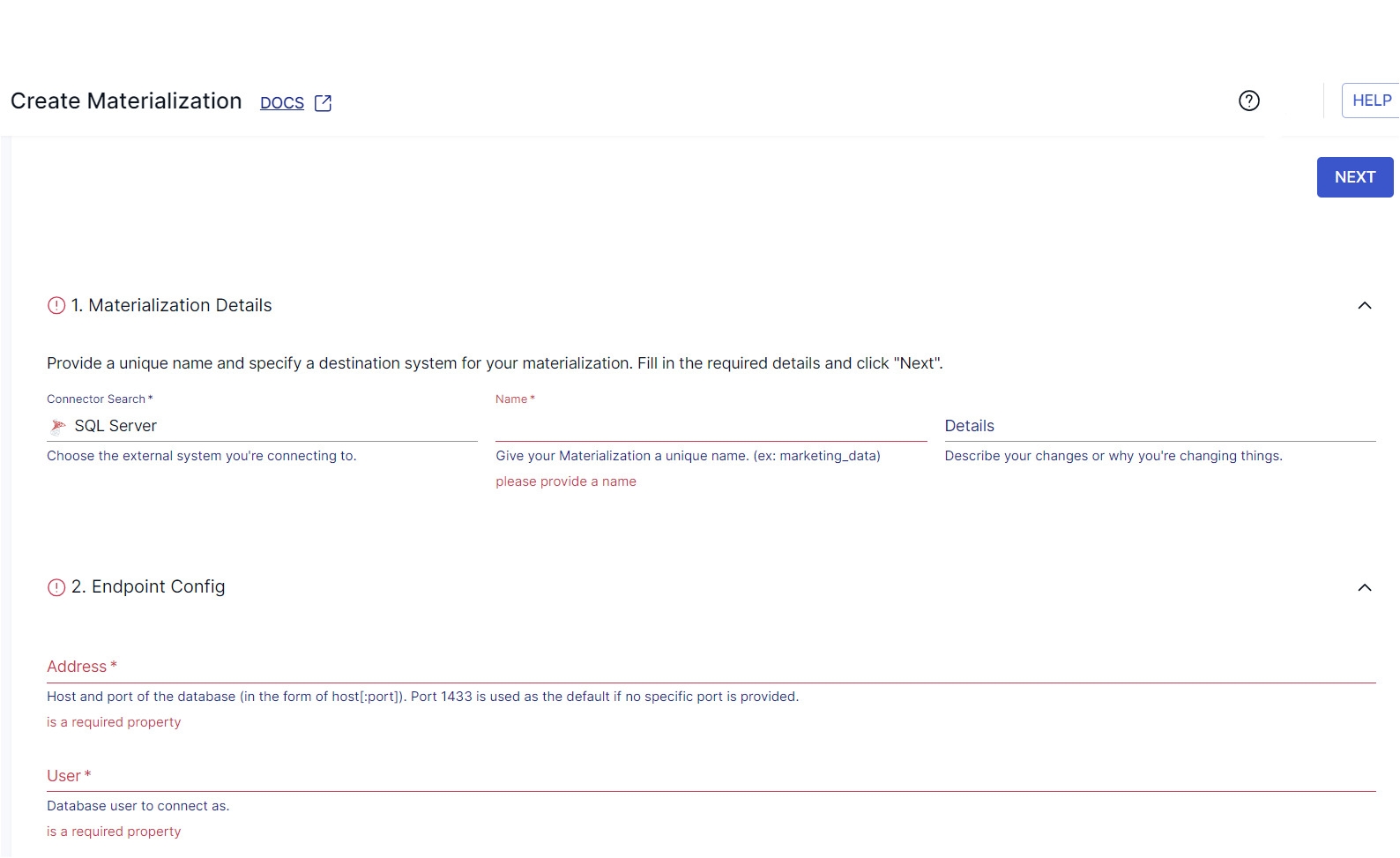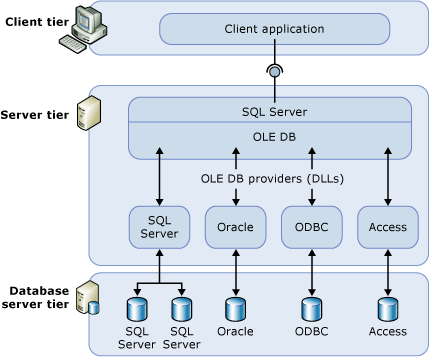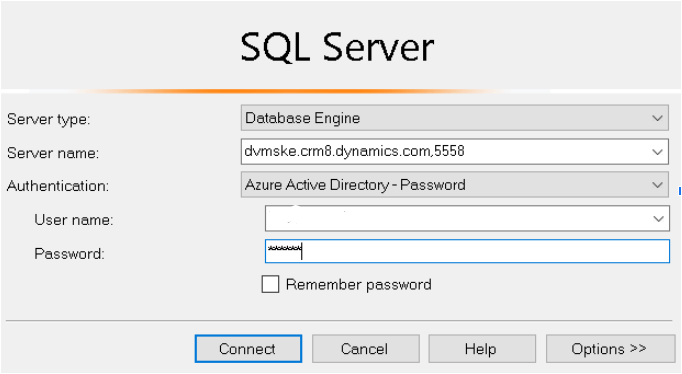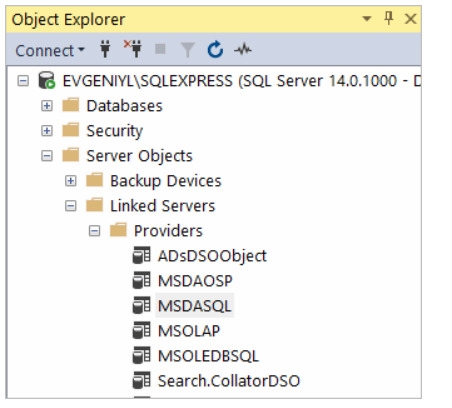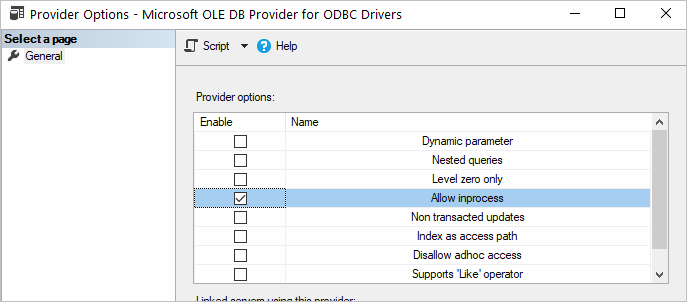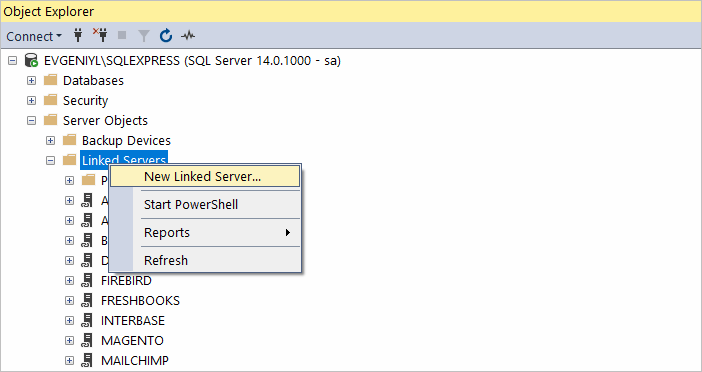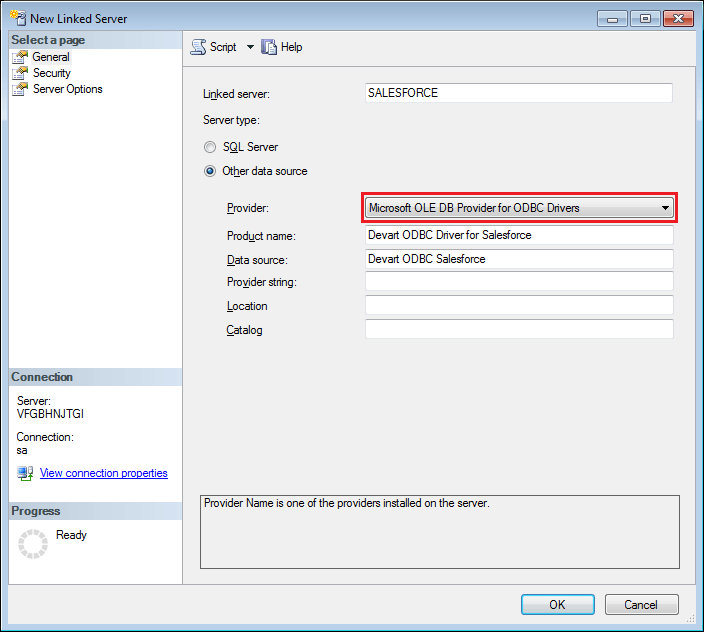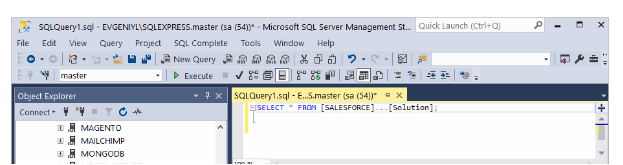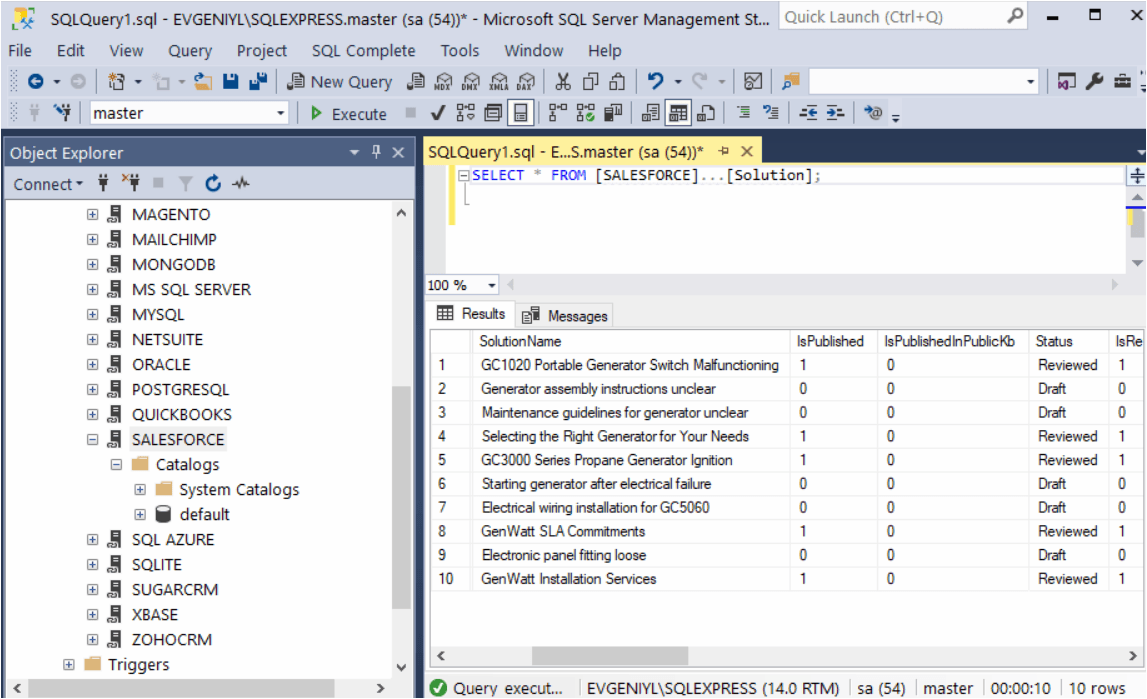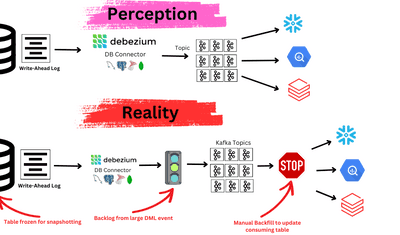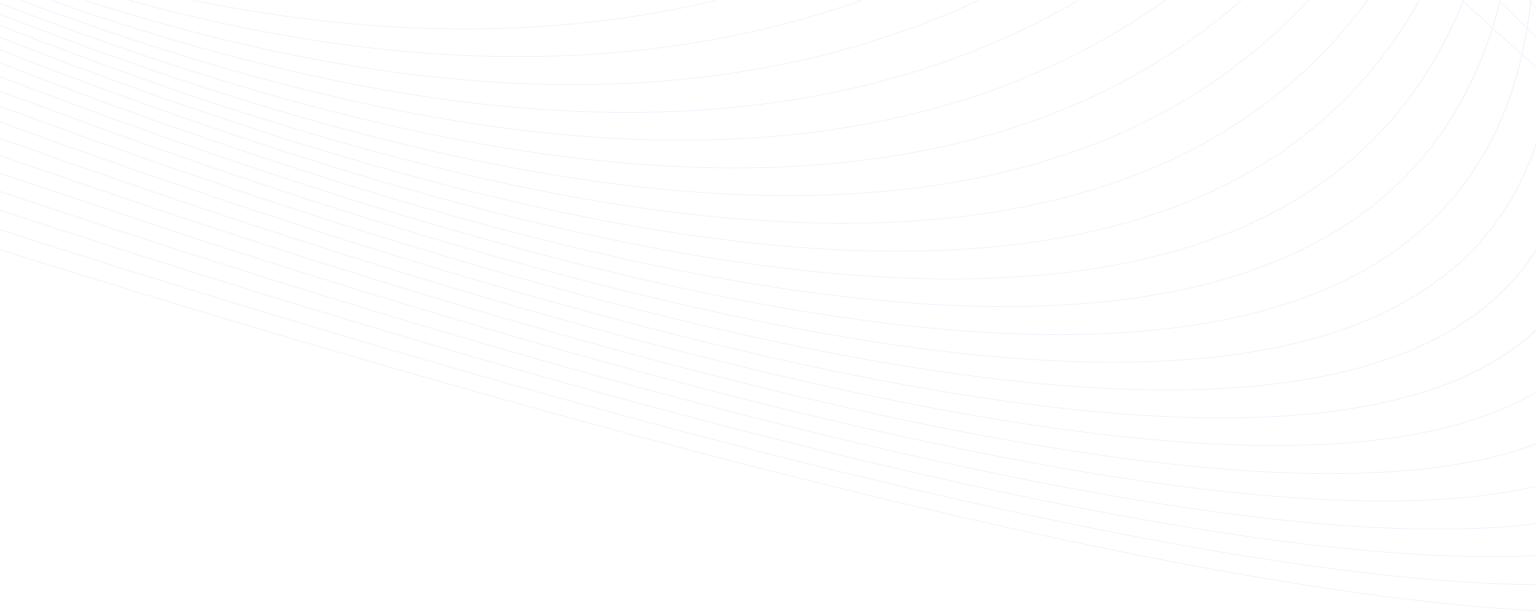
How do you connect Salesforce to SQL Server?
Connecting Salesforce to SQL Server can be done using two primary methods: real-time data replication via Estuary Flow or batch integration using an ODBC driver in SQL Server Management Studio (SSMS). This guide walks you through both methods, helping you set up a seamless, efficient data pipeline.
By integrating Salesforce, a top cloud-based CRM, with SQL Server, a powerful database solution, businesses can streamline data synchronization, enhance reporting, and improve decision-making. Centralizing your Salesforce data in SQL Server allows you to optimize operations and maintain a comprehensive view of customer interactions.
Let’s dive into the two best methods for connecting Salesforce to SQL Server and help you choose the approach that fits your needs best.
Prefer to jump straight into the integration process? Click here to go directly to the methods for connecting Salesforce to SQL Server.
Salesforce: Your CRM Data Source
Salesforce is a CRM platform that allows you to see and manage all your customer information in one place. Its customer 360 technology provides a holistic view of your customer data, which helps you manage your business activities, such as sales processes, marketing campaigns, etc. Salesforce also provides customer-driven strategies to respond to your customers' needs effectively. It lets you know what your customers want and provides an appropriate solution.
Salesforce provides many tools and features for synchronizing customer data; let’s examine a few.
- Sales Cloud: Sales Cloud helps you capture and track your leads effectively using metrics and KPIs. These metrics act as checkpoints for your sales performance and help you improve the sales process.
- Service Cloud: This tool helps you to manage your customer inquiries and requests through service automation, providing support across various channels.
- Marketing Cloud: Marketing Cloud helps you create, share, and track your campaigns and promotional activities across various channels. It also optimizes your customers’ experience by providing personalized content based on their behavior and interaction with your product.
SQL Server: The Destination for Your Data
Microsoft developed SQL Server to store, manage, retrieve, and manipulate large amounts of data efficiently. SQL is one of the most suitable database platforms for organizations as it supports multiple programming languages and complex data structures to suit your varied work needs. It also can cater to various business needs, such as data management, querying, and analysis.
Let’s look at some key features of SQL Server:
- Data Management: SQL Server supports diverse data types, such as strings, numeric values, and date types, and helps you index complex, clustered data structures for efficient access. It serves as an effective data warehouse solution, enabling businesses to store and manage large datasets for reporting and analysis.
- Query Processing: The SQL engine processes queries efficiently and supports complex SQL operations, including aggregations, subqueries, joins, etc.
- High Performance: With SQL Server, operations like addition, deletion, updation, insertion, and manipulation of data can be performed in a short amount of time.
2 Easy Ways to Connect Salesforce to SQL Server
There are two primary methods to integrate Salesforce with SQL Server:
- Method 1: Using Estuary Flow for real-time Salesforce to SQL Server integration
- Method 2: Using ODBC Driver to connect Salesforce to SQL Server via SQL Server Management Studio (SSMS)
Method 1: Using Estuary Flow for real-time Salesforce to SQL Server integration
Estuary Flow simplifies the process of connecting Salesforce to SQL Server. More than just an ETL tool, this real-time data integration platform provides seamless data transfer between the source and destination with its readily available connectors and change data capture (CDC) capabilities.
Benefits of Using Estuary Flow:
- No-code Configuration: Estuary Flow’s extensive set of connectors help integrate various data storage systems effortlessly without any technical expertise.
- Integrating with CDC: Flow’s CDC (Change Data Capture) feature helps replicate change data to your destination, preserves all your changes, and accesses the history of changes in case you need to backfill your data.
- Efficient Data Transformation: It supports SQL and TypeScript data transformations. It enables you to fully type-check pipelines and helps maintain data consistency.
Prerequisites:
Step 1: Configure Salesforce as the Source
- Log in to your Estuary account and access the dashboard.
- Click on the Sources tab in the sidebar on the left side of the dashboard.
- Click the + NEW CAPTURE button.
- In the Search connectors bar, type Saleforce and click on Capture on the connector page to make Saleforce as your source. For this demo, let’s choose Salesforce Real-Time.
- On the connector configuration page, enter the mandatory details such as Name and Endpoint Config details.
- After filling out all the necessary fields, click NEXT > SAVE AND CONTINUE. The connector will capture the data from your Salesforce objects and put it into Flow collections in real-time via the Salesforce PushTopic API.
Step 2: Configure SQL Server as the Destination
- Following a successful capture, you will see a pop-up window with the details of the capture. To set up the data pipeline's destination end, click MATERIALIZE COLLECTIONS on this window.
Alternatively, select Destinations from the dashboard and click + NEW MATERIALIZATION.
- Look for SQL Server connector using the Search connectors bar and click the connector’s Materialization button.
- Fill in the details for the necessary fields on the configuration page.
- Materialization Details
- Name: Provide a unique name for your destination connector.
- Name: Provide a unique name for your destination connector.
- Endpoint Configuration
- Address: Specify the address and Port of the database. The default port is 1433.
- Database User: Specify the database user for the database you want to connect to.
- Password: You must specify the password for your database user.
- Database: Specify the name of the database which you want to materialize.
- If your collections from Salesforce are not filled automatically, you can manually do it using the SOURCE FROM CAPTURE option inside the Source Collections section.
Now that you have completed the configuration process, your data from Salesforce collections will be loaded into SQL Server.
Sign up for Estuary Flow today and experience effortless Salesforce to SQL Server data integration
Method 2: Connect Salesforce to SQL Server Using ODBC Driver
SQL Server Management Studio (SSMS) provides a comprehensive environment for managing your SQL Server database. With SSMS, you can connect your SQL Server instances to configure, monitor, and execute queries within your database. It also allows you to create an ODBC connection to external data and work with other databases and cloud applications.
This method explains how to connect Salesforce from SSMS using the ODBC driver for Salesforce. You will use a linked server in SSMS that uses this ODBC driver to integrate Salesforce data seamlessly.
This linked server allows you to read data from and execute distributed queries on the Salesforce non-SQL database in a single query. The linked server will allow you to perform queries on Salesforce data by merging them with your SQL instance commands from remote sources and databases.
This is the basic configuration of a linked server.
Let’s see how you can connect your Salesforce account to SQL Server using ODBC Driver and Linked Servers.
Prerequisites
- Your Salesforce data source should be configured.
- The SQL Server, driver, and Studio should be the same bit size.
- The SQL Server instance and ODBC driver for Salesforce should be installed on the same system.
- You should have the 4.5 version of the .NET framework installed on your computer.
Follow these steps to connect Salesforce using an ODBC driver:
Step 1: Open SSMS Studio
Open your SSMS and connect the SQL instance using the proper authentication method.
Step 2: Retrieve Data from Salesforce
- Click on Linked Servers > Providers and select MSDASQL.
- Check the box for Allow inprocess from the Provider options.
- Right-click on the Linked Server tab in Object Explorer and click on New Linked Server.
- Fill in the corresponding fields to connect the Salesforce with your ODBC driver.
Step 3: Query Linked Server
- The Salesforce tables are all ready to be fetched. You just need to run a New Query for the Linked Server.
- Enter and execute your SELECT SQL query in the editor window to call data directly from your salesforce application.
- As you can see in the screenshot below, all your content is retrieved from your Salesforce instance.
BONUS: If you would like to set up Salesforce change data capture for real-time insights, check out this DIY guide.
Limitations of Management Studio Using ODBC Driver
- Linked servers may introduce latency while working on complex queries. This can also cause problems while working with applications that require real-time synchronization of data.
- Any interruptions during linking or failure of the link between servers can lead to significant downtime and cause loss of potential data.
Wrapping Up
Connecting Salesforce to SQL Server helps you to centralize your organization’s data. Salesforce holds all customer data, including leads, sales data, marketing campaigns, etc. On the other hand, SQL Server helps manage the data through its various features such as database engine, analysis services, reporting services, etc.
There are two ways to integrate Salesforce to SQL Server. You can use an ODBC driver to read and execute queries on Salesforce data in an SSMS environment. Although this is a steady solution, the server can show latency while working with complex queries.
You can also use Estuary Flow to help you build a robust real-time solution for streamlining data processing using its no-code configuration, provide CDC features that help you optimize your data performance, and simplify data integration workflows – including Salesforce to SQL Server integration.
Estuary Flow improves data querying with its comprehensive architecture and easy-to-build data pipelines. Sign up today to connect Salesforce to SQL Server using Estuary Flow.
FAQs (Frequently Asked Questions)
Can I connect Salesforce to SQL Server locally?
Yes, you can use an ODBC Driver to connect your local SQL Server to Salesforce.
How can you integrate Salesforce data into SQL Server?
For real-time data synchronization, using Estuary Flow is the best method. It ensures real-time data transfer with no-code configuration and supports CDC for efficient data replication.
Related blogs:
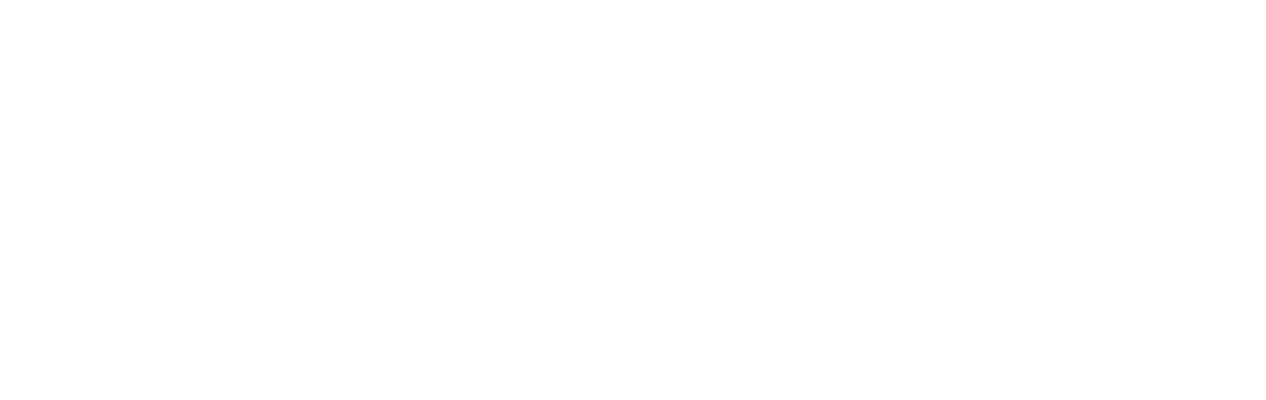
About the author
Dani is a data professional with a rich background in data engineering and real-time data platforms. At Estuary, Daniel focuses on promoting cutting-edge streaming solutions, helping to bridge the gap between technical innovation and developer adoption. With deep expertise in cloud-native and streaming technologies, Dani has successfully supported startups and enterprises in building robust data solutions.
Popular Articles